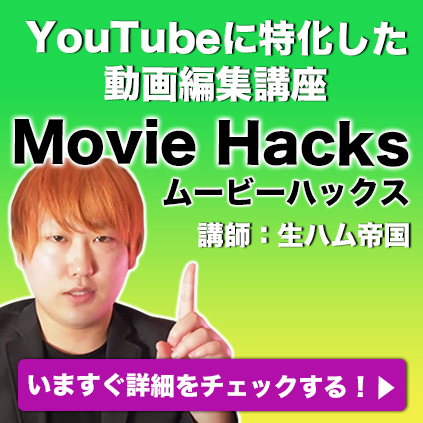当サイトのコンテンツ内にはプロモーションを含みます。
今回は【Premiere Pro】+【VOICEVOX】+【Vrew】組み合わせ編集方法を紹介します!
テロップも音声も全て自動なのでめちゃめちゃ編集が楽になります♪
本ブログの内容を動画にしたYouTubeチャンネルで使用している編集方法を紹介します!
もっと効率の良いやり方があるかもしれませんがそこはご了承ください!笑
今回紹介する編集方法を使用しているYouTubeチャンネルはこちらです↓
イメージが付きにくい方はご清聴頂ければと思います♪
このブログでは、初心者向けにプレミアプロ 動画編集のノウハウを伝授していこうと思います!
早速本題に入っていきます!
関連動画
今回使用するツール
まずは以下の3つのツールをダウンロードし、利用開始できるまで準備をお願い致します。
Adobe Premiere Pro
【Adobe Premiere Pro】は月額料金が掛かりますのでご注意ください。
| Adobe Premiere Pro 7日間無料体験 | Adobe Premiere Pro | Creative Cloud コンプリートプラン | |
| 月 (税込) | 0 円 | 3,280 円 | 7,780 円 |
【Adobe Premiere Pro】ダウンロードページはこちら
VOICEVOX
【VOICEVOX】は無料ですが、
使用するキャラクターによってガイドラインがございます。
必ずご確認の上ご使用ください。(クレジット表記が必要など。)
クレジット表記とは?
例として「春日部つむぎ」の声を利用する場合は商用・非商用(収益目的・収益目的ではない)問わず、「VOICEVOX:春日部つむぎ」と概要欄などに使用していることを表記する必要があります。
【VOICEVOX】ダウンロードページはこちら
Vrew
【Vrew】は無料です。(一部有料)
【Vrew】ダウンロードページはこちら
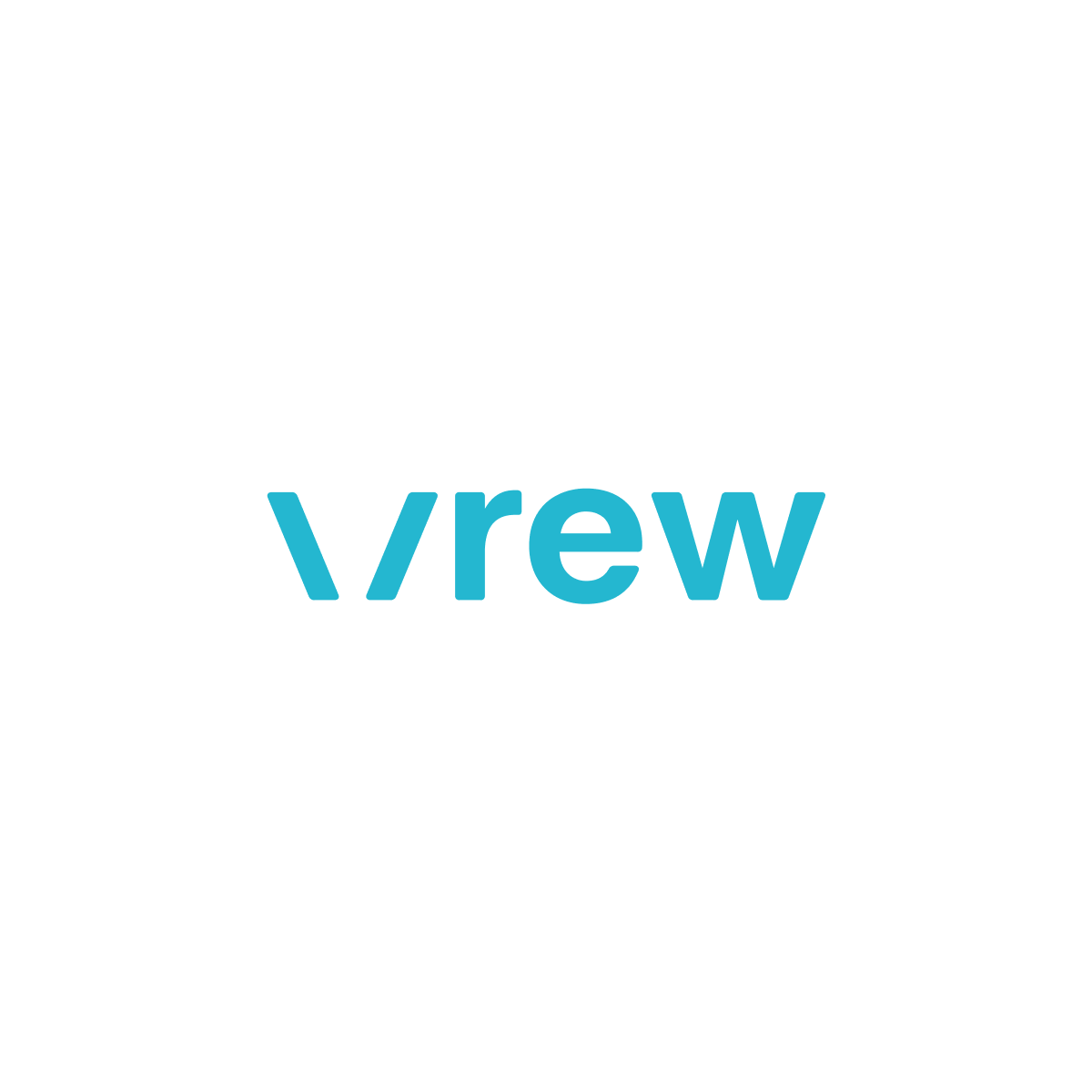
【Premiere Pro】+【VOICEVOX】+【Vrew】組み合わせ編集方法
【VOICEVOX】の準備
①【VOICEVOX】を立ち上げる

②キャラクターのアイコンを選択

③使用するキャラクター(声)を選択

④セリフを入力

⑤再生ボタンを押して声や読み方を確認しながら入力
イントネーションや声の速さ・高さなど様々な設定ができますが、
今回はデフォルトのまま進めていきます。


⑥「ファイル」➡「音声を繋げて書き出し」

⑦保存場所を選んで保存(拡張子:wav)

⑧「ファイル」➡「テキストを繋げて書き出し」

⑨保存場所を選んで保存(拡張子:txt)

テキストの準備
①先ほど【VOICEVOX】で書き出したテキスト(拡張子:txt)を開く

②名前の記載を範囲選択

③【Ctrl】+【F】

④矢印を選択し置換メニューを開く

⑤置換の箇所には何も記載せず「すべて置換」を選択

⑥置換メニューを閉じ【Ctrl】+【S】で保存

【Vrew】の準備
①【Vrew】の立ち上げ

②「ホーム」➡「新規で作成」

③「PCからビデオ・オーディオを読み込む」を選択

④先ほど【VOICEVOX】で作成した音声(拡張子:wav)をダブルクリック

⑤「原稿を読み込む」を選択

⑥「ファイル添付」を選択

⑦【VOICEVOX】で書き出したテキスト(拡張子:txt)をダブルクリック

⑧他の設定はデフォルトのままで「確認」を選択

⑨音声、テキストからテロップを生成


⑩「ファイル」➡「他の形式でエクスポート」➡「Premiere Pro xml」
テロップのフォントなどは【Premiere Pro】側で設定

⑪「フレームレート」を選択
メインで使用する音声や動画のフレームレートに合わした方が動画の質は上がりますが、
今回はお好みで設定してください。

⑫保存場所を選んで保存(拡張子:xml)

⑬「閉じる」を選択し【Vrew】を閉じる

【Premiere Pro】を開く
①先ほど【Vrew】で作成した「 拡張子:xmlファイル」 を「プロジェクト」にドラッグ&ドロップ


②シーケンス(音声ではないファイル)をダブルクリック

③テロップと音声が一致したシーケンスが完成

私の場合、独学で月収20万円に突破するまで2年もかかってしまいました。
独学かスクールで迷っている方、無料相談できるスクールがあるみたいです!
チェックしてみてね!

動画編集オンラインスクール「studio US」(スタジオアス)の無料説明会参加

早く動画編集で稼ぎたい、でもあまりお金はかけたくない…
お安く動画編集を習いたい方にはこちらのスクールがおすすめかと思います!
ぜひチェックしてみてください!
✅業界最安値
✅24時間質問し放題
✅受講期間無制限